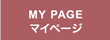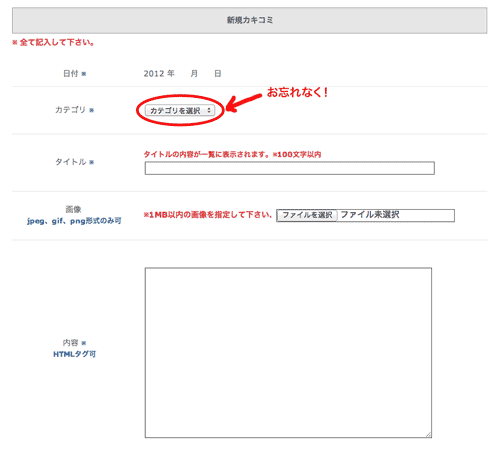ポケネスでページを作成するのは、とても簡単です。
Eメールを送ったことのある方なら、この方法が、それとほとんど同じであることをおわかりいただけると思います。
少しだけ違うのは、情報のカテゴリーを指定してもらうというところくらいのものです。
これだけでもページは作れますが、さらにHTMLタグを組み合わせたり、順番を指定したりすると、情報の出し方を幅広くわかりやすいものにしていくことも思いのまま。
ここではまず、ポケネスならではの、本当に簡単に情報を発信していくことができる、その方法をご紹介します。
情報を発信していく基本的な手順は、次の3つのステップです。
ログイン(>「マイページを見る」) |
「ログイン」の方法は、「ページの作成」でご紹介したのと同じ手順です。
左側にある「ログイン」![]() ウインドウ に、登録したメールアドレスとパスワードを記入してログインしてください。
ウインドウ に、登録したメールアドレスとパスワードを記入してログインしてください。
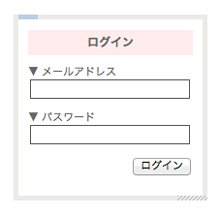
ログインしたら、「マイページを見る」![]() をクリックして、「マイページ」を開きます。
をクリックして、「マイページ」を開きます。
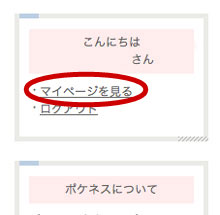
「マイページ」を開いたら、
左にあるメニューのうちから、作業に応じて必要なページを開きます。
・新しい記事を作成するときは、「新規書き込み」![]() をクリックしてください。
をクリックしてください。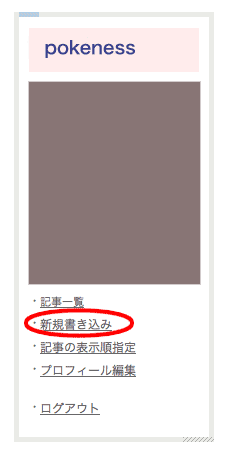
・すでに登録してある情報を編集または削除するときは「プロフィール」ボックスの上部に表示されているあなたのページの
タイトル![]() をクリックして記事一覧を表示し、
をクリックして記事一覧を表示し、
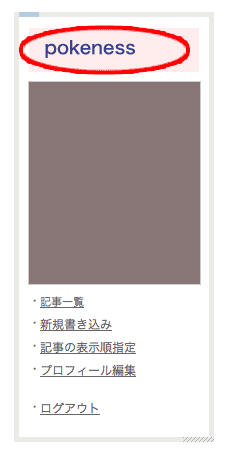 該当のボックス内にある「編集」または「削除」(※)
該当のボックス内にある「編集」または「削除」(※)
![]() をクリックしてください。
をクリックしてください。
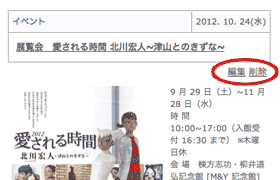
※ 「削除」を選択すると、「削除していいですか?」というメッセージが現れます。ここで「OK」を押すと削除されます。 なお、一度削除してしまうと、取り消しができません。本当に削除する場合だけにしてください。
作成・編集・登録 |
1 カテゴリ選択
「カテゴリを選択」というボタン を押してください。 登録してあるカテゴリの一覧が表示されます。 この中から、発信する情報にもっとも適したカテゴリ(※)を選択してください。
編集の場合で、変更する必要がないときは、そのままにしておいてください。
※ 最適なカテゴリが見つかりませんか?現在、ポケネスではカテゴリを利用者のみなさんに独自に設定していただけるよう、準備を進めています。
でもあまりお待ちいただくのも申し訳ありませんので、なるべく早く独自のカテゴリを設定したい場合は、「問合せ」メールフォームからリクエストしてください。
カテゴリはあとから変更できますので、ひとまずは一番近そうなカテゴリにしておいてください。
※ カテゴリの選択を忘れると書き込みエラーになりますので、ご注意ください。
2 タイトル
あなたが発信する情報のタイトルです。イベントや商品の名前、作品やコラムのタイトルなど、情報の内容を端的に語るタイトルをつけてください。
編集の場合で、変更する必要がないときは、そのままにしておいてください。
3 画像
情報ボックスで紹介するイベントや商品、作品などのイメージ写真やロゴマーク、イラストなど、情報の内容を端的に物語るタイトル画像です。
ファイルの種類は拡張子が「.jpg(.jpeg)」「.gif」「.png」のもののみ有効です。
画像は文字との関係でヨコ幅400?450ピクセルを推奨します。
編集の場合で、変更する必要がないときは、そのままにしておいてください。
※画像の添付の仕方
まず「参照」をクリックします。するとあなたのパソコンの中にある画像ファイルを探すためのウインドウが開きます。 そこから、使用する画像ファイルを選んでウインドウの右下にある「選択」をクリックすると、 左のボックスの中にあなたが選んだ写真の情報(ファイル名)が現れます。間違いないか確認してください。
※注意!!
プロフィール画像・ページトップ画像とも、画像はなるべく小さな容量のものをご用意ください。
容量の大きな画像を送ろうとすると、通信エラーになる場合がありますし、大きな画像は表示に時間がかかるので、
大切なお客様があなたのページを見ないでよそに行ってしまうかもしれません。
サイズ(ファイル容量)は最大でも1MB以内を目安にしてください。
※ 画像ファイル容量を小さくする方法についてよくわからない場合は、こちら をご覧ください。
4 内容
情報ボックスの本文です。イベントや商品、作品の詳しい紹介、イベントなら日時や会場、参加方法や料金など、商品なら詳しい内容や料金、注文方法など、
そのほか日記、短歌や俳句、小説などの文芸、インタビュー記事やレポートなど文字で表現できる内容なら何でも書き込んでいただけます。
また、HTMLタグ(※)を使えば、文字の色を変えたり、写真を貼付けたり、ほかのホームページや地図、ビデオなどへのリンクを貼ったり、幅広く活用していただけます。
ごく初歩的な文字入力だけでお使いいただいても、基本のタイトル写真と魅力的な文章が備わっていれば、それだけで充分な発信力を持たせることができますし、
webメディア製作の詳しい知識をお持ちなら、HTMLタグを書いたり、スタイルシートを記述したりすることで、見せ方を変えていくこともできます。
発信する情報そのものに加えて、あなたの閃きやアイデア、あなたの知識や経験、つまり「あなたらしさ」がポケネスの使い方を、どんどん広げていってくれるはずです。
5 登録
ここまでの手順がすべて終わったら、下にある「この内容で登録する」を押してください。
書き込み内容に不備がなければ、そのまま情報が登録されページの上の方に「0書き込みが完了しました」と表示され、情報ボックスがひとつできあがります。
書き込み内容は「プロフィール」ボックスの上部に表示されているあなたのページのタイトルをクリックし、
記事一覧を表示して確認することができます。万一書き間違いなどがあれば、該当のボックス内にある「編集」をクリックして編集してください。
編集は何回でもできます。文章の気になるところを直していったり、イベントの内容を少しずつアップグレードさせていったり、 写真を入れ替えたり。いつでもお好きなときに編集して、情報を一番いい状態に保っていきましょう。
さて、ここまでであなたのサイトには情報発信ツールとして基本的な機能が備わりました。
これだけでももう、機能的には充分かもしれません。
でも、もう一工夫加えてみましょう。せっかく自分で作るページなんだから、自分で情報の出し方をコントロールして、もっとわかりやすく、もっとしっかりと。
表示順指定 |
ポケネスの大きな特長のひとつがこれ。情報を表示する順番を、お好みで指定することができます。
それのどこが特長なのか?疑問に思われるかもしれませんね。ではご説明します。
同じように簡単に情報を発信できる仕組みとしてブログがありますが、
ブログは「web log」、つまり「記録」を目的とした日記のようなものなので、基本的に、新しい記事を書くと、
以前の記事は下の方に入ってしまいます。だから先々のイベントのご案内などには、あまり役に立ちません。
でも、ポケネスなら、情報に順番をつけて、いつでもその順番で表示しておくことができます。
もちろん順番をつけなければ書き込んだ順番そのままに表示されます。
つまり、未来の情報と過去の記録をわかりやすく分類していくことができるのです。
例えば半年先のコンサートの情報、我が社の紹介とごあいさつ、いつも訪れてくださるお客様へのメッセージ、
キャンペーン情報、
イチ押し商品、いつも一番に見てもらいたい情報なら、目立つところに置いておきたいですよね。
発信する情報に、内容に応じた優先順位を意識しておられれば、この機能の意味するところがおわかりいただけるはず。
ではその手順をご紹介します。シンプルすぎてがっかりされるかもしれません。でも、たったこれだけでいいんです。
1 「記事の表示順指定」ページをひらく
「マイページ」で、左にあるメニューの「記事の表示順指定」![]() をクリックして、ページを開いてください。
をクリックして、ページを開いてください。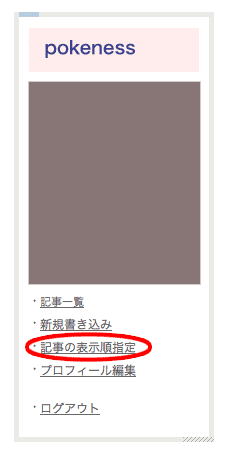
2 記事に順番をつける
記事一覧の左(「順序変更」というボタンの下)にあるボックスに、表示したい順番=1番目なら「1」、2番目なら「2」というように、 数字を書き込んでいってください。
3 順序を変更する
表の一番上にある「順序変更」というボタンを押してください。
これで順番が変更されました。一覧で、指定した順番に並んでいることが確認できますね。これがあなたのページの一覧にも反映されています。
以上で終わりです。これで大切な情報はいつも指定したとおりの順番に表示されます。
※ 基本的な手順は以上ですが、順番の入れ替えや順番を外すときの手順をご紹介します。
・すでに指定した順番を変えたいとき>これは単純に、番号を入れ替えてください。
・すでに指定した順番の間に割り込ませたいとき>このときは、小数を使ってください。
例えば、すでにある1番の情報Aと2番の情報Bの間に情報Cを割り込ませるときには、Cに任意の1から2までの間の数値、たとえば1.5の番号をつけて「順序変更」を押します。
(指定する数字は1.1でも1.9でもかまいません。1.1と1.2、というように、複数を指定することも可能です)
・すでに指定した順番を外したいとき>その番号を0にして「順序変更」を押します。
いずれの場合も、「順序変更」を押すと新しい順番が整数で割り振られ、並び替えられます。